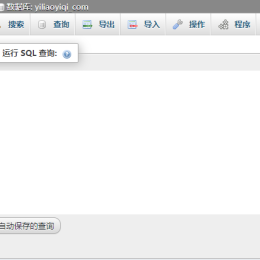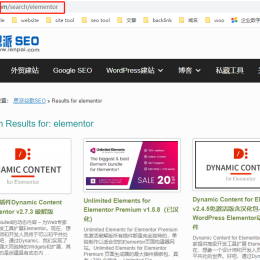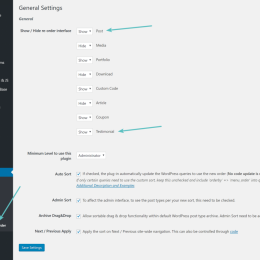云vps怎么搭建网站(云vps怎么搭建网站链接)

今天给各位分享云vps怎么搭建网站的知识,其中也会对云vps怎么搭建网站链接进行解释,如果能碰巧解决你现在面临的问题,别忘了关注本站,现在开始吧!
如何搭建SSL安全加密的网站?
您好!
一、首先在独立的服务器(云服务器、VPS),搭建好普通的网站,并且这个网站可以访问。
二、登陆淘宝搜索关键字:Gworg 获取SSL证书。
三、拿到SSL证书安装到服务器就实现HTTPS网站了。
注:虚拟主机通常都不支持。
在腾讯云购买的云服务器,怎么架设网站
你需要有域名,主机(虚拟主机,服务器,云服务器,vps等),程序(网站程序,数据库) 这些东西
你登录你的服务器,配置web容器,安装数据库等其他有用的程序,安装你程序,配置程序,然后绑定域名就可以了。如果国内主机,域名需要备案,请备案后再绑定。如有不懂,继续追问
vps主机怎么用
Vps使用操作
1.打开远程桌面登陆器:
开始—–运行—–mstsc
或者 开始——所以程序——附近——远程桌面连接
2. 造成帐户卡死的情况分为多种.
第一种.客户端同时登陆,造成帐户卡死.
第二种,某一帐户在运行某些程序的中途退出远程
第三种.某些单用户限制程序被同一系统管理员同时运行.
3. 不要安装第三方防火墙
如果您需要防火墙,请使用windows自带的防火墙功能,在VPS里安装第三方防火墙会 造成VPS系统崩溃和数据丢失系统会自动获取最新windows补丁并自动进行安装,无需人工干预,在VPS里安装系统补丁,严重时会导致VPS系统崩溃和数据丢失
不要修改远程桌面连接端口
由于VPS系统的特殊性,默认远程桌面端口为3389,不可随意更改,否则会无法进行远程连接
4.除了某些程序必须在用户登陆的情况下运行的情况外, 建议退出远程连接时注销用户, 能节省内存资源, 并防止下次登陆出现超出最大连接数的情况. 如果出现超出最大连接数的情况, 可以重起VPS.
5.VPS交付使用时已经做了相关的安全设置, 安全性比较高, 建议不要随便开启防火墙, 如果自己开启防火墙, 也一定要打开以下必要端口:21(FTP), 3389(远程连接), 80(网站http),3306(MySQL),1433(SQL Server). 定时检查是否有可疑账号和系统日志, 发现可疑文件和进程可以下载杀毒软件进行检查. 注意网站文件夹的权限设置, 由于VPS被入侵导致资料被删除, 后果自行负责.
6.尽量不要手动修改注册表, 以免VPS启动不了. 修改远程端口务必先在防火墙中添加修改后的端口, 再进行重起. 万一出现远程连接端口被防火墙屏蔽, 请及时联系服务商.也可找阿里云平台办理了解.
7.修改IIS的配置文件, 务必先把文件备份, 然后用能保留文件格式的软件修改, 防止配置文件格式被破坏导致IIS无法使用.
8.VPS的网站服务和IIS的FTP服务默认是手动开启的, 如果是站长请把服务中的最后一个即World Wide Web Publishing Service设置成自动, 如果需要经常使用IIS的FTP服务请把FTP Publishing Service服务设成自动, 即能实现开机自动启动. 如果用的是serv-u, 把设成系统服务的选项钩上即可. 从安全性和资源消耗方面来说, 建议不经常使用FTP的用户不要设成自动
如何搭建个人网站?
本篇文章主要讲如何用云服务器搭建个人网站,针对新手的入门搭建步骤,这里以腾讯云服务器为例:
这里讲两种相对比较简单的方式,用云服务器来搭建wordpress网站。
第一种,利用镜像部署wordpress网站。
如果利用镜像部署的方法,首先要注意:部分境外地域暂不支持通过镜像市场创建云服务器,如果你选择的地域下没有看到“镜像市场”的选项,那就不能使用这个方法。可以用下面的第二种方法搭建网站。
镜像部署操作步骤:
在购买云服务器时,选择如下“镜像”-“镜像市场”-“wordpress博客平台”
购买完成之后,进入到控制台,找到你的云服务器,复制公网ip,在浏览器地址栏中打开,就会出现下图的引导页面:
点击“获取权限”,就会下载一个文档到电脑,里面有配置好的wordpress网站的登录账号信息等等。我们按照文档说明进行操作就能成功登录到wordpress的后台了
wordpress后台的默认登陆地址为:你的域名或者ip/wp-admin
第二种,利用宝塔面板一键部署wordpress网站
在购买云服务器的时候,镜像选择选择“公共镜像”下的linux系统(推荐CentOS)
购买完成后在控制台,找到你的云服务器,复制公网ip,把你的域名解析到这个公网ip地址。
操作步骤:域名管理-解析-新手快速添加
接着,登陆你的云服务器,如下图
进去之后,是命令行的界面,我们只需要输入下面一行命令(此代码适用CentOS系统,其他系统请参照宝塔官网教程),即可一键安装宝塔面板。
yum install -y wget wget -O install.sh sh install.sh
等待几分钟,系统会自动安装完成。如果中间出现Y或者N的选项,输入y即可继续安装。
安装成功后,我们在命令行界面输入bt ,就会显示宝塔面板的帮助信息指示,接着再输入数字14,会显示宝塔后台登陆地址和初始用户名及密码。
把地址复制到浏览器地址栏打开,输入用户名和密码,进入到宝塔面板后台。关于修改默认用户名和修改端口号等安全设置,这里就不细讲了,大家可以自己去修改一下。
首次进入宝塔面板后台时,系统会弹出一个窗口,推荐我们安装服务器环境LNMP套件或者LAMP套件,这里推荐安装LNMP套件。选择“一键安装”即可。(如果这里没有安装,在面板的软件商店里一个一个手动安装也是可以的)
接着开始安装wordpress,点击面板左侧的“软件商店”,选择“wordpress”一键部署。
填写你的域名信息,也可以自定义数据库名和密码等,这里建议新手直接用系统默认创建的数据,避免出错。
点击“提交”后,系统会开始自动创建数据库,然后会弹出一个窗口,里面有数据库用户名、数据库名称密码以及wordpress访问地址。记得保存好这些信息。
登陆wordpress访问地址,开始配置wordpress。按要求填写相关信息即可。
到这里就安装成功了。PS:如果出现错误没有安装成功,可以到站点管理里面删除站点信息,重新安装即可。
接着可以登陆wordpress后台了,默认登陆地址是:你的域名或者ip地址/wp-admin
最后,再说一下如何安装多个站点,点击面板左侧的“网站”,然后点击“添加站点”即可。如果是纯静态网站文件,则不需要创建数据库。或者直接在软件商店里,选择一键部署wordpress,同样会自动增加站点,效果是一样的。
参考来源:新手搭建个人博客网站需要哪些步骤
vps云服务器怎么用
Vps使用操作
1.打开远程桌面登陆器:
开始—–运行—–mstsc
或者 开始——所以程序——附近——远程桌面连接
2. 造成帐户卡死的情况分为多种.
第一种.客户端同时登陆,造成帐户卡死.
第二种,某一帐户在运行某些程序的中途退出远程
第三种.某些单用户限制程序被同一系统管理员同时运行.
3. 不要安装第三方防火墙
如果您需要防火墙,请使用windows自带的防火墙功能,在VPS里安装第三方防火墙会 造成VPS系统崩溃和数据丢失系统会自动获取最新windows补丁并自动进行安装,无需人工干预,在VPS里安装系统补丁,严重时会导致VPS系统崩溃和数据丢失
不要修改远程桌面连接端口
由于VPS系统的特殊性,默认远程桌面端口为3389,不可随意更改,否则会无法进行远程连接
4.除了某些程序必须在用户登陆的情况下运行的情况外, 建议退出远程连接时注销用户, 能节省内存资源, 并防止下次登陆出现超出最大连接数的情况. 如果出现超出最大连接数的情况, 可以重起VPS.
5.VPS交付使用时已经做了相关的安全设置, 安全性比较高, 建议不要随便开启防火墙, 如果自己开启防火墙, 也一定要打开以下必要端口:21(FTP), 3389(远程连接), 80(网站http),3306(MySQL),1433(SQL Server). 定时检查是否有可疑账号和系统日志, 发现可疑文件和进程可以下载360安全卫士进行检查. 注意网站文件夹的权限设置, 由于VPS被入侵导致资料被删除, 后果自行负责.
6.尽量不要手动修改注册表, 以免VPS启动不了. 修改远程端口务必先在防火墙中添加修改后的端口, 再进行重起. 万一出现远程连接端口被防火墙屏蔽, 请及时联系我们.
7.修改IIS的配置文件, 务必先把文件备份, 然后用能保留文件格式的软件修改, 防止配置文件格式被破坏导致IIS无法使用.
8.VPS的网站服务和IIS的FTP服务默认是手动开启的, 如果是站长请把服务中的最后一个即World Wide Web Publishing Service设置成自动, 如果需要经常使用IIS的FTP服务请把FTP Publishing Service服务设成自动, 即能实现开机自动启动. 如果用的是serv-u, 把设成系统服务的选项钩上即可. 从安全性和资源消耗方面来说, 建议不经常使用FTP的用户不要设成自动。相应信息可在阿里云平台了解。

云vps怎么搭建网站的介绍就聊到这里吧,感谢你花时间阅读本站内容,更多关于云vps怎么搭建网站链接、云vps怎么搭建网站的信息别忘了在本站进行查找喔。